YoutubeチャンネルKz Exciting Future Gamingに投稿された『mods can improve combat experiences.(MODで戦闘体験を向上出来ます。)』を参考に動画内で導入されているMODについて紹介します。投稿者は以下で紹介するMODの他にReshadeの独自の設定:モーションエフェクト[cMotionBlur.fx]などの追加をしているそうです。




カラーフィルター無効

Neutral LUTs No Color Filters
Starfield独特の緑がかったフィルターを無効化し、自然の色味に近づけるMOD。
インストール方法
ダウンロードして出てきたDataフォルダをDocuments/MyGames/Starfield内に配置。
StarfieldCustom.iniを開き、以下の文が無ければ書き加える。
[Archive]
bInvalidateOlderFiles=1
sResourceDataDirsFinal=
エフェクトテクスチャ強化
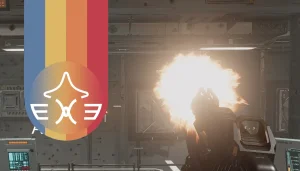
EXE – Effect Textures Enhanced
Falloutシリーズで人気を博したゲーム内エフェクトを強化するMODがStarfieldに登場!
マズルフラッシュや出血など全てのエフェクトが強化されます。
インストール方法
ダウンロードして出てきたDataフォルダをDocuments/MyGames/Starfield内に配置。
フラッシュライトの明るさを改善

Helmet torch light texture swap
フラッシュライトの明るさをより鮮明(明るく)するMOD
インストール方法
ダウンロードして出てきたDataフォルダをDocuments/MyGames/Starfield内に配置。
StarfieldCustom.iniを開き、以下の文が無ければ書き加える。
[Archive]
bInvalidateOlderFiles=1
sResourceDataDirsFinal=
移動速度の改善
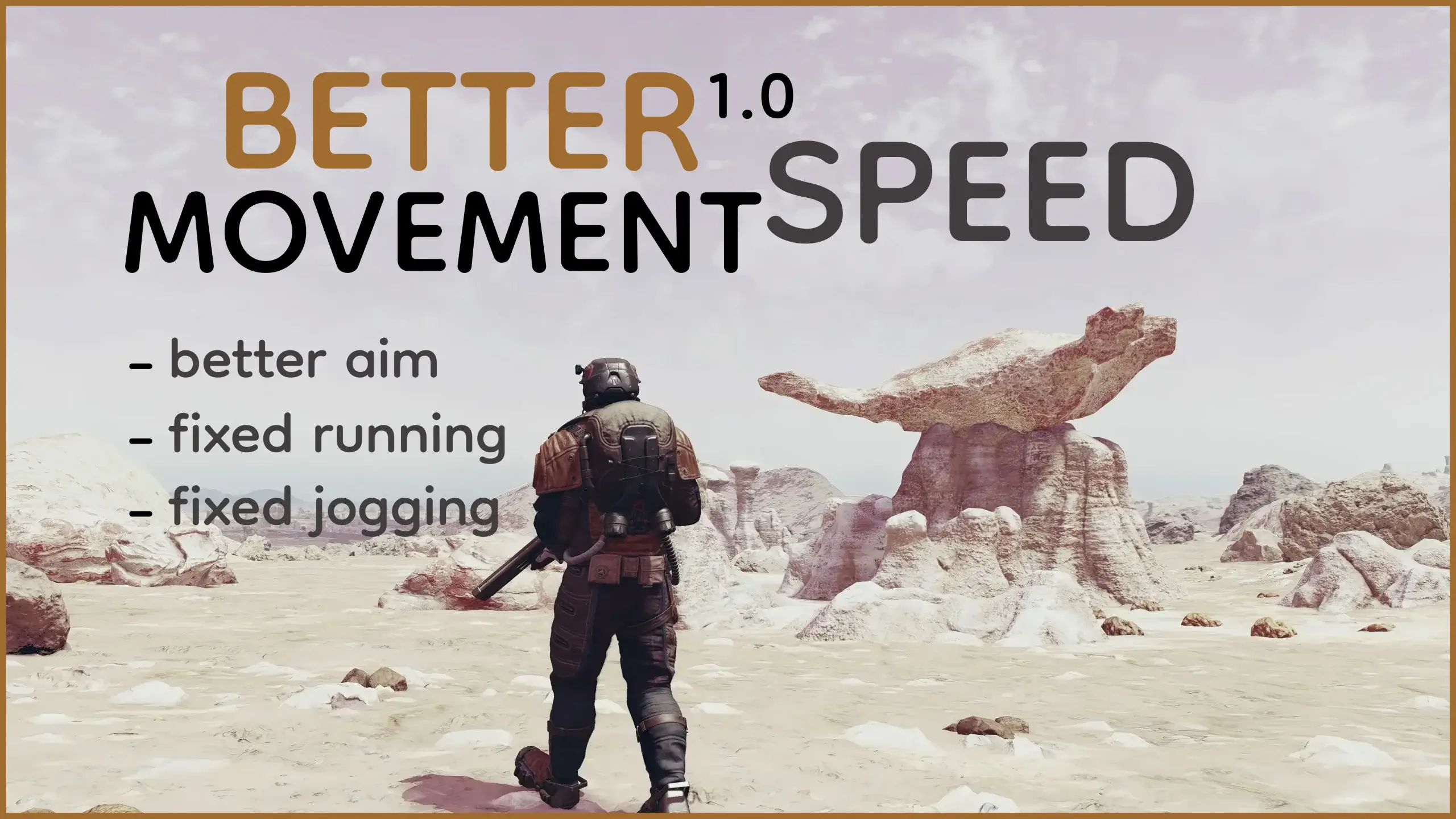
Better Movement Speed
バニラでは速すぎる歩行速度を下げるMOD
インストール方法
ダウンロードして出てきたstarfield_mspeedフォルダ内にある“mspeed.txt”をStarfieldインストールフォルダに配置。(starfield.exeがある場所)
次に、Documents/MyGames/Starfield内のStarfieldCustom.iniを開き、以下の文を書き加える。
[Archive]
bInvalidateOlderFiles=1
sResourceDataDirsFinal=
[Controls]
bMouseAcceleration=0
fMouseHeadingXScale=0.021
fMouseHeadingYScale=*
fIronSightsPitchSpeedRatio=1
fPitchSpeedRatio=1
fGamepadLookAccelSec=0.8800
fGamepadLookMultExponent=0
fGamepadLookAccelYawMult=0.88000
fGamepadLookAccelPitchMult=1
fMouseHeadingYScale=の*の部分をディスプレイのアスペクト比に対応する数値に書き換えましょう。
16:9の場合は0.03738
21:9の場合は0.042
4:3の場合は0.028
16:10の場合は0.0336
32:9の場合は0.07467
ゲームを起動、セーブデータをロードしたらSHIFTキーと@キー、もしくは~(チルダ)キーを押しコンソールコマンドを開いて、『bat mspeed』と入力、Enterを押すとMODが適用されます。
ゲームをセーブすると、新しい移動速度がデフォルトに設定されるので再度入力する必要はありません。
mspeed.txtの数値(80)を変更すると移動速度を自由に変更可能です。バニラの移動速度は100です。
リロード速度の向上、照準の安定性向上

Firearm Tweaks – Reload Speed Increase
ゲーム内全ての銃器の調整MOD。武器のリロード速度向上や照準の安定性を高めます。
インストール方法
ダウンロードして出てきた“SetReloadSpeed.txt”、“SetAimStability.txt”をStarfieldインストールフォルダに配置。(starfield.exeがある場所)
ゲームを起動、セーブデータをロードしたらSHIFTキーと@キー、もしくは~(チルダ)キーを押しコンソールコマンドを開いて、『bat SetReloadSpeed』『bat SetAimStability』と入力、Enterを押すとMODが適用されます。
マウス入力改善
TRUE AIM
StarfieldCustom.iniを編集してマウス入力を総合的に改善します。
- X軸とY軸が1:1に
- ズーム照準が1:1に
- 全体の感度を下げる
- FOV変更
- 動きの反応性を改善
- 宇宙船を含む照準アシストを無効に
- autoexec.txtを自動的に読み込む
インストール方法
“autoexec.txt”を作り、Starfieldインストールフォルダに配置。(starfield.exeがある場所)
Documents/MyGames/Starfield内のStarfieldCustom.iniを開き、以下の文を書き加える。
[Archive]
bInvalidateOlderFiles=1
sResourceDataDirsFinal=
[Camera]
fFPWorldFOV=*
fTPWorldFOV=*
[Combat]
bMagnetismEnabled=0
[Controls]
bDampenFirstPlayerControls=0
bDampenThirdPlayerControls=0
fIronSightsLookSpeedPitch=2.0000
fIronSightsLookSpeedYaw=2.0000
fLookSpeedPitch=1.0000
fLookSpeedYaw=1.0000
[Display]
fDefault1stPersonFOV=*
fDefaultFOV=*
fDefaultWorldFOV=*
[FlightCamera]
fFlightCameraFOV=*
[General]
sStartingConsoleCommand=bat autoexec
*部分にお好みのFOVを入力。変更する必要がない、既に変更している場合はスルーでOK。
Better Movement Speedと競合している部分があるため一部省略しています。
ゲーム内設定>コントロールから以下の項目の数値を変更します。
- 視点移動感度(上下):50%
- 視点移動感度(上下):50%
- エイム感度(上下):100%
- エイム感度(上下):100%
- マウス視点移動感度:お好みの数値

autoexec.txtの設定
StarfieldCustom.ini内に
[General]
sStartingConsoleCommand=bat autoexec
と書き加えると、Starfieldインストールフォルダに配置した“autoexec.txt”に記入されているコマンドがゲーム開始時に自動で起動します。
今回紹介したMODのbat から始まるコンソールコマンドを書き加えると以下のようになります。
bat SetReloadSpeed
bat SetAimStability
bat mspeed



![[PC Mods] Starfield - mods can improve combat experiences.](https://i.ytimg.com/vi/9rGWGtaAqUc/maxresdefault.jpg)





